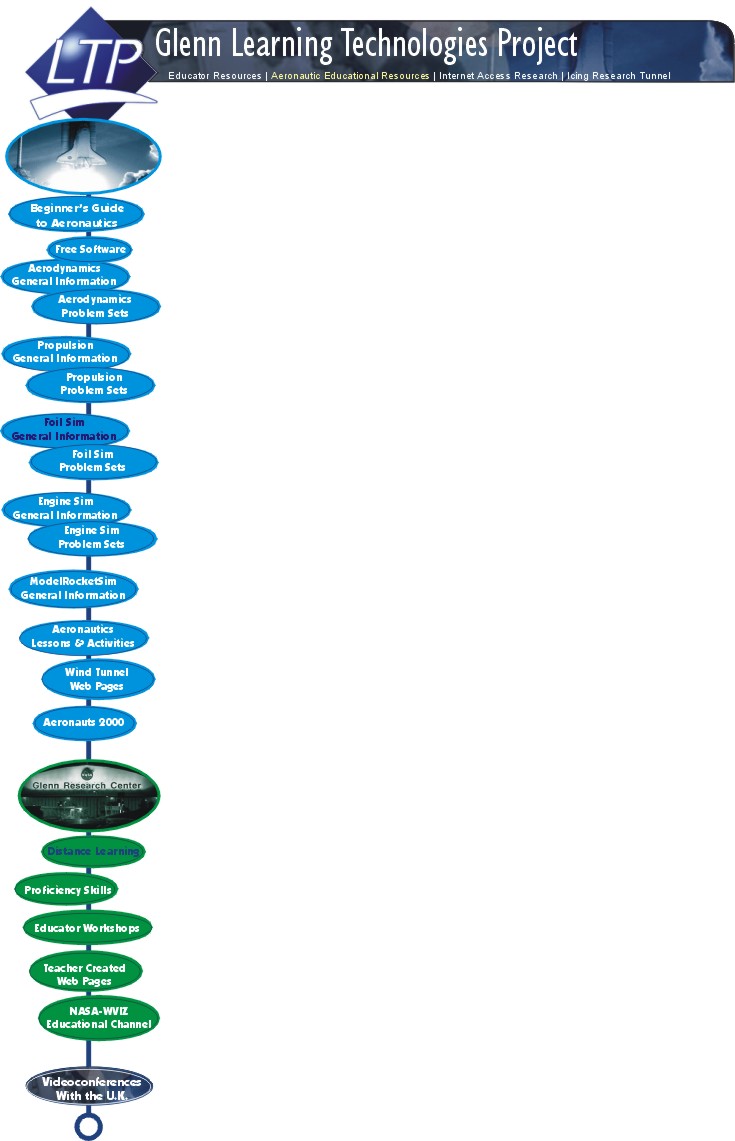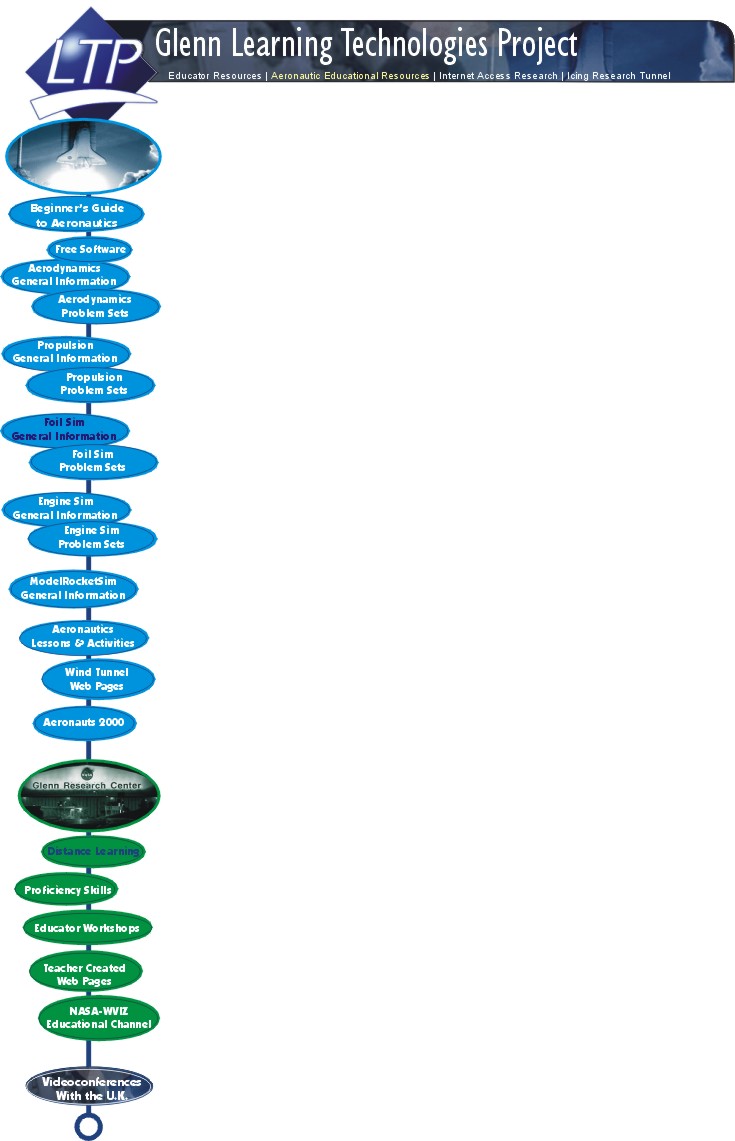This is a beta version of the FoilSim
II program, and you are invited to participate in the beta testing. If
you find errors in the program or would like to suggest improvements, please
send an e-mail to nancy.r.hall@nasa.gov.
FoilSimII
Applet
This is a beta version of the FoilSim
II program, and you are invited to participate in the beta testing. If
you find errors in the program or would like to suggest improvements, please
send an e-mail to nancy.r.hall@nasa.gov.
With this software you can investigate how an aircraft wing
produces lift by changing the values of different
factors that affect lift. You can also investigate
the role of aerodynamics in pitching a baseball
by using another interactive version of FoilSim II. To return to the original
default conditions, click the red Reset button at the left middle of the
program. If you experience difficulties when using the
sliders to change variables, simply click away from the slider and then back
to it. If the arrows
on the end of the sliders disappear, click in the areas where the left and
right arrow images should appear, and they should reappear.
SCREEN LAYOUT
The program screen is divided into three main parts:
- At the top of the screen are two graphics windows. The left
window is the View window in which you can display a drawing of the airfoil
or wing you are designing
with the flow of air around the airfoil. The right window is the Output
window in which you can display
a plot of the flow variables, a lift meter, or a probe to investigate the
flow field.
Details are given in Graphics.
- In the middle of the screen on the left is the control panel. You
can control the type of analysis and the units used in the display by using
the white choice buttons. To operate a choice button, click on the arrow
to the right and make your selection from the drop menu.
The interactive inputs to
the program are displayed on the input panel to the right of the control panel.
You can select
the input panel to be displayed by using the blue and white buttons in the
middle of the control panel.
You can also select the type of graphical output by using the white and red buttons
on the right side of the control panel.
Details of
the input and output
variables are given below.
- At the bottom of the screen is a large text window in which output
from the program is displayed. Output can be printed using the browser Print
command. You can save the airfoil geometry and surface
flow variables by pushing the Save Geom button on the control panel.
You can save flow conditions and calculated lift by pushing the Save
Data button on the control panel.
GRAPHICS
There are two main graphics displays. At the top left is the View window
of the airfoil and flow field and at the top right is the Output plot of flow variables.
You can select the type of schematic shown in the View window by using the
buttons located around the graphics window. Possible choices are colored blue
while the selected option is colored yellow.
- Edge shows the wing as viewed looking along the leading edge. The
cross section appears as an airfoil or circle with the flow going from left
to right. You can move the picture within the window by moving the cursor
into the window, holding down the left mouse button, and dragging the airfoil
to a new location. You can also "Zoom" in close to the airfoil by using
the green slider at the right of the window.
If you get lost, pushing the red Find button will
return the airfoil to the initail position.
- Top shows the wing as viewed from above looking down onto the planform.
The flow is from bottom to top. Since FoilSim only solves for the two-dimensional
flow past objects, you won't see any flow in this view. It is provided only to
display the geometry of the wing area.
- Side - 3D shows an orthographic projection of the three dimensional wing.
- Moving shows particles flowing past the airfoil. The particles are
drawn as line "traces". The inclination
of the trace is at the local flow angle, and the left most part of the trace
is the particle location. Particles are being periodically
released from a constant streamwise
location upstream of the airfoil.The streamwise distance between any two particles
is proportional to the local velocity.
- Frozen is a snapshot of the moving particles. In this view, you can
change the streamwise release point of the particles by moving the cursor into
the view window, holding down the left mouse, and dragging the particles to
the left or right. In this view, the particles are color coded by the time at
which they are released. (All of the yellow particles were released at the same
streamwise location at the same time.)
- Streamlines are collections of the particle traces to form a solid
flow line.
- Geometry shows only the geometry of the
wing or airfoil with some descriptive labels but with no flow field.
You can select the type of plot shown in the Output window by using the
white and red buttons on the control panel. If you select "Output Plots", a panel
will appear in the output window. Clicking on the appropriate button will provide
a plot in the output window. The types of available plots are listed below.
- The default plot is the Surface Pressure. The yellow line will
be a plot of the lower surface pressure, and the white line a plot of the
upper surface pressure. For reference, the green line shows the value of
free stream pressure.
- You may also display the Surface Velocity. As with the pressure, the
yellow line will be a plot of the lower surface, and the white line a plot
of the upper surface. If the Stall Model is used and the wing stalls,
these plots are not available.
- The remaining plot choices show Lift or Lift Coefficient -Cl
versus each of the input
variables. If you display a plot and begin to change the input variables,
it may become necessary to rescale the plot axes by pushing the
white Rescale button at the upper right of the window. For these
plots, the current value of the flow conditions is shown as a red dot on the plot.
- The Lift Meter shows the current value of lift
(or lift coefficient) displayed in scientific notation. The meter
moves as the lift is varied.
- The Probe lets you explore the flow around the wing.
By default, the probe
is turned off. You turn the probe on by pushing one of the white buttons on
the probe panel. The probe will then appear in the view window. You change the
location of the probe using the sliders to the left and below the gauge. The
value of the pressure or the velocity at the location of the probe tip (magenta
ball on the view window) is displayed on the gauge. Or a green trail of "smoke"
is swept downstream from the probe location. You turn the probe off by using
the red button located above the gauge.
INPUT VARIABLES
The input variables are located on input panels that are displayed below
the Output window. You can select the input to display by using the blue
input buttons on the control panel. You can choose to vary the
Shape, the Size, or perform a Flight
Test. To change the value of an input variable, simply move the slider.
Or click on the input box, select and replace the old value, and hit Enter
to send the new value to the program. By convention, input boxes have a white
background and black numerals, while output boxes have a black background and
green numerals.
- If you choose to Flight Test (the default choice), you
can change the value of lift by varying the speed,
or the altitude. You can flight test your wing
on the earth (default), on Mars, or in the water by using the
choice button at the upper right. You can also choose to specify your own
values of temperature and pressure for air, or to specify your own fluid by
providing a value of the fluid density.
- If you choose Shape, you can select a classic airfoil shape,
an ellipse, or a thin plate cross section by using the choice button. You
can change the camber, thickness, or the angle
of attack of the cross section. The definitions of these geometric variables
is given on the wing geometry web page.
You can also choose to investigate the lift created by a
rotating cylinder, or a
spinning ball. For these problems you must specify the
spin rate and radius.
- If you choose Size, you can vary the layout of the wing. You
can change the chord, span, or the wing area.
If you have selected a cylinder or ball shape, this input panel is not used.
OUTPUT VARIABLES
Interactive output from the program is displayed in output boxes. By convention,
output boxes have a black background and green
numerals. You can choose to display the lift or
the lift coefficient by using the choice button
on the control panel. The value is displayed in the output box to the right
of the choice button. Lift may be expressed in either English or metric units
(pounds or Newtons).
On the Flight Test input panel is a group of output boxes
that give the atmospheric
conditions of the air. The pressure, temperature, and density will change
depending on the altitude and planetary inputs. On the Size input panel
the geometric aspect ratio of the wing is displayed. The aspect ratio
is defined to be the square of the span divided by
the wing area and is included here for later calculations
of wing drag.
NEW FEATURES
The Learning Technologies Project will continue to improve and update FoilSim
II based on user input. Changes from previous versions of the program include:
- On 30 Nov 00, version 1.4 was released. This version includes
some additional shapes (cylinder and ball), larger graphics output selections (density and
lift coefficient plots), different environments (water, non-standard earth atmosphere,
and specified fluid density)
and a different layout of the view panel. Corrections have also been made to the particle
traces.
- On 28 July 00, version 1.3 was released. This version includes
some additional airfoil shapes (ellipse and plate), larger graphics output,
and a (hopefully) cleaner layout of input panels.
- On 28 Feb 00, a stall model was added. This model is invoked by
using the blue on white Input Choices button. The default analysis
mode is Ideal Flow, in which the stall model is turned off. If you
choose Stall Model and the angle of attack is greater than 10 degrees,
you will see the flow begin to separate from the surface of the airfoil,
as it does on real airfoils. The lift will continue to increase up to about
15 degrees; then it will decrease. This behavior is observed on real airfoils
as seen on the slide describing the effects of angle
of attack on lift.
Please send any comments
to:
Steven.Gutierrez@grc.nasa.gov),
nancy.r.hall@nasa.gov)
Last Updated Thu, May 13 02:38:18 PM EDT 2021
by Ruth Petersen 8/10/2000