
 |
|
Glenn
|
SCREEN
The program screen is divided into four main parts:
CHOICES: Mode, Units, Engine Type, Output Display
The program works in two modes: Design or Tunnel Test Mode. In the Design Mode, you can change design variables including the flight conditions, the engine size, the inlet performance, the turbo machinery compressor and turbine performance, the combustors or burner performance, or the nozzle performance. For a turbofan engine design you can also vary the fan performance and the bypass ratio. When you have a design that you like, you can switch to the Tunnel Test Mode, where you can vary only the flight conditions (airspeed, altitude, and throttle setting). In Tunnel Test mode, you can load models of existing turbine engines for comparison with your design by using the choice button located below the mode choice button. You can always reload your design to continue testing. In Design Mode, you can use the existing engine models as good starting points for your design.
The calculations can be performed in either metric or English units. Or you can set a reference and see a percentage change (output shown in green). You can change the reference condition by pushing the Reset button.
You can also choose from four different types of engines: a simple turbojet, a jet with afterburner, a turbofan engine, or a ramjet.
Design variables include Flight Conditions (airspeed, altitude, throttle), Engine Size (frontal area), Inlet (pressure recovery), Fan (pressure ratio, efficiency, and bypass ratio), Turbo machinery (CPR, compressor efficiency, turbine efficiency), Burner (maximum temperature, efficiency, pressure ratio), and Nozzle (maximum temperature, efficiency, A8/A2). As you choose a different component (with the exception of Flight Conditions and Engine Size), the part of the engine being affected is highlighted in the graphic by changing from its default color to yellow. If you change the Output Display to Photos you can view an actual photograph and description of each engine part. As the Engine Size changes, the grid background changes in proportion to the change in engine size.
MATERIALS INPUT
The program will calculate an average weight of the engine that you design. The thrust to weight ratio of the engine is displayed in the numerical output and is a measure of the efficiency of the engine. The weight depends on the number of stages in the compressor and turbine, the diameter (frontal area) of the engine, and the component materials. The program begins with standard materials for the components, but you can change the materials and see the effects on weight of the engine. Just push the blue Materials button on the lower right panel. A Materials Input panel will appear at the left and you can select a material using the menu. You can also select to define your own material by choosing My Material from the menu. Just type in your own values for material density and temperature limit. The program will check the temperature throughout the engine design against the material limits. If you exceed a limit, a flashing warning will occur in the schematic. You can see the temperature limits by choosing Temp Variation in the Output Display. (For the afterburner and the ramjet, the graphical temperature limits are based on the flow temperature, not on the material temperature, and are slightly higher than the material limits. Cooling airflow is often used along the walls of these components to keep the material temperature within limits.)
GRAPHICAL OUTPUT
The red Output Display menu allows you to change the contents of the output window in the top right side of the screen. You can choose to display output boxes with numerical values of the engine performance, as described below. Or you can display photographs and descriptions of each engine part. You can display the variation of the value of pressure and temperature at various stations through the engine. Or you can also display a T-s Plot or a P-v Plot, which are used by engineers to determine engine performance.
To generate your own performance plots, select Generate Plot from the menu. The input panel will now display some additional buttons and sliders to generate a plot. Choose the variables to be plotted using the pulldown menus and then push the "Begin" data button. Set the value of the independent variable by using the slider or the type-in box. Push the blue "Take Data" button and a data point will appear on the graph. Set a new value for the variable and take another data point (up to 25 points in any order). When you are finished, push the "End" button and a line will be drawn through your data points. To start a new graph, push "Begin" and your old graph will vanish.
NUMERICAL OUTPUT
Numerical Output from the program is displayed on two performance panels. Panel One includes the engine net thrust, the fuel flow rate and the specific fuel consumption, the engine air flow rate, the fuel-to-air ratio, the engine weight and thrust to weight ratio. Panel Two shows the thrust, fuel flow rate and specific fuel consumption the engine pressure ratio (EPR) and engine temperature ratio (ETR), as well as the flight conditions; the free stream Mach number, pressure and temperature.
INTRODUCTORY EXERCISE
Set the following conditions in EngineSim:
Design Mode
English Units
Turbojet
Flight Conditions
The Airspeed should be 0, the Altitude 0, and the
Throttle 100. Record the thrust (F net) ___________and the
Fuel Flow __________.
Now go ahead and change the altitude to 10,000 ft. and the
Airspeed to 350. Did the thrust increase or decrease? Did the
fuel flow increase or decrease? Thrust ________ Fuel Flow
____________.
What happens when you choose a different engine? Choose a jet with
afterburner and record the thrust ___________ and the fuel flow
____________.
Choose a turbofan engine and record the thrust _____________
and the fuel flow _____________.
What can you conclude about the effect of an increase in altitude and
airspeed on thrust? __________________________________ On fuel flow?
______________________________
Which engine is most fuel efficient?
_______________________________
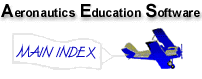
Last Updated Thu, May 13 02:38:16 PM EDT 2021
by Tom Benson